close
相信所有好攝之徒都知道浮水印這個東東
也就是在照片一旁加些文字或圖片證明這張照片是"我"拍的。
這次會用到的軟體就只需要PaintDotNet就OK了
Paint.Net 下軟網址:http://briian.com/?p=6751(參考網站:重灌狂人)
不過其實呢用EasyImageModifier就能簡單的一次幫很多張照片做出浮水印
Easy Image Modifer 下軟網址:http://briian.com/?p=6561(參考網站:重灌狂人)
先開啟想要加入浮水印的照片
但用EasyImageModifier的話只有幾個位置可以選
雖然用EasyImageModifier很方便但位置只能固定的幾個而且只能用純文字檔若想要用親筆寫的字或圖片就不行了。
所以今天來講講怎麼用PaintDotNet來幫照片加上漂亮的浮水印

首先呢先要準備一個"簽名檔"看要自己畫或用電腦畫自己設計都好,怎麼設計這點不在阿嶄仔的涉略範圍能設計的方法太多了,重點是作一個屬自己的簽名檔是很重要的喔!要做的好看才行,阿嶄仔這次舉例的簽名檔只是用色鉛筆簡單的畫畫能後拍下來的,簽名檔一定要漂亮別像阿嶄仔一樣隨便畫畫而以呀!為了強調能放入圖片所以再畫個小橘貓(咕嚕?)
不過呢這還不是完成的簽名檔還需要經由一手叫作"去背"。

點選魔術棒調整一下容許度並點選圖片空白的部份然後按下Delete

最後就是存檔囉!記得存檔類型一定要選"GIF"喔!這樣才會有去背的效果

接下來呢!就是用PaintDotNet把想要加入簽名檔的照片叫出來囉!
文章標籤
全站熱搜
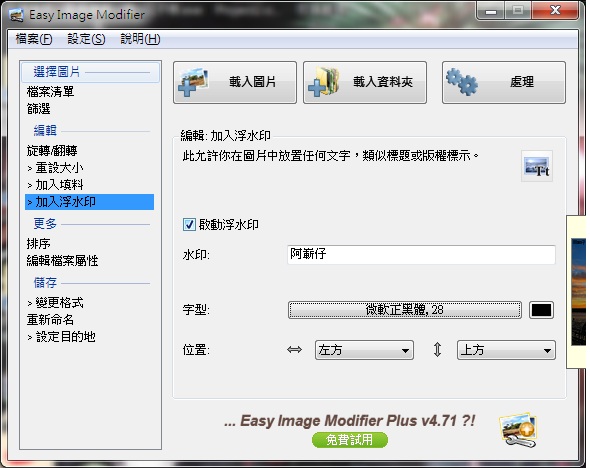
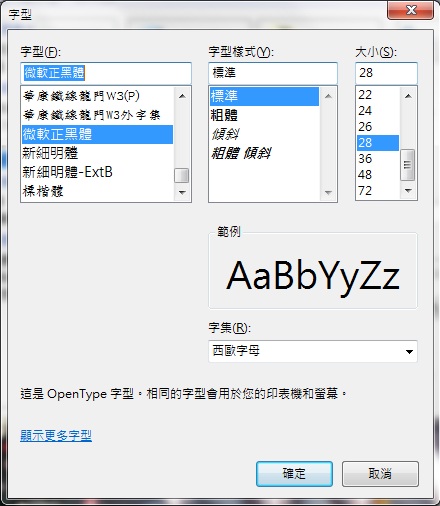








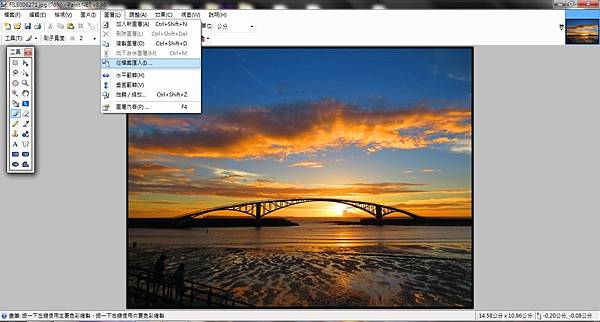
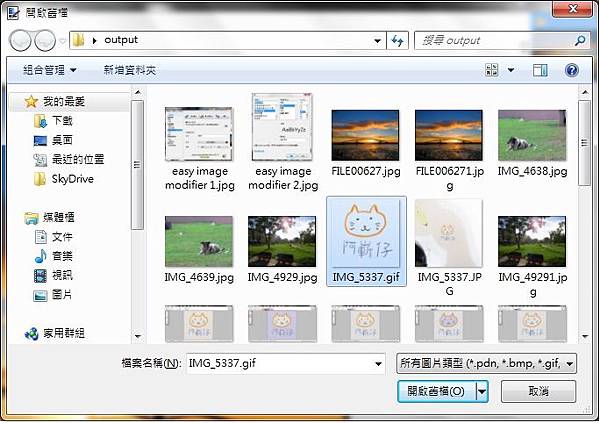
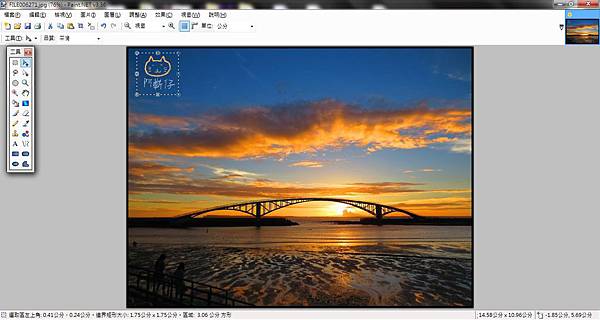




 留言列表
留言列表

